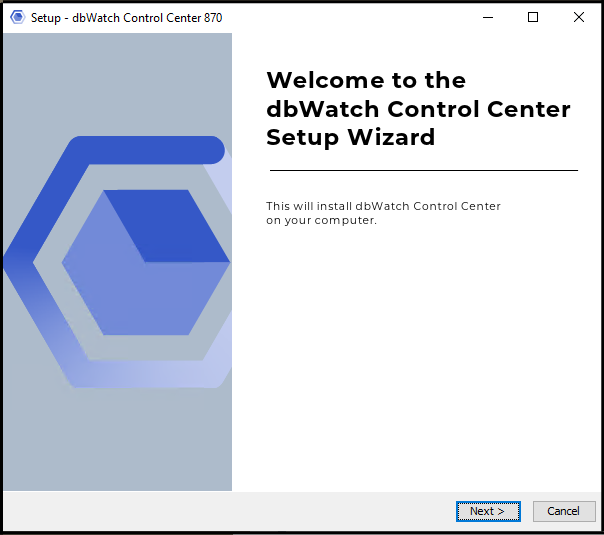
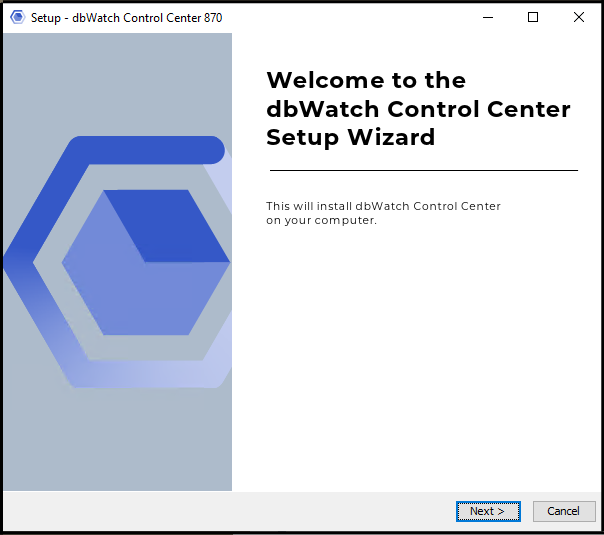
Begin monitoring in hours with a default setup that deploys right out of the box
Gain immediate visibility and control with pre-configured monitoring
Consistent version control and automatic upgrades save time and effort
Choose the monitoring job you need from the extensive library
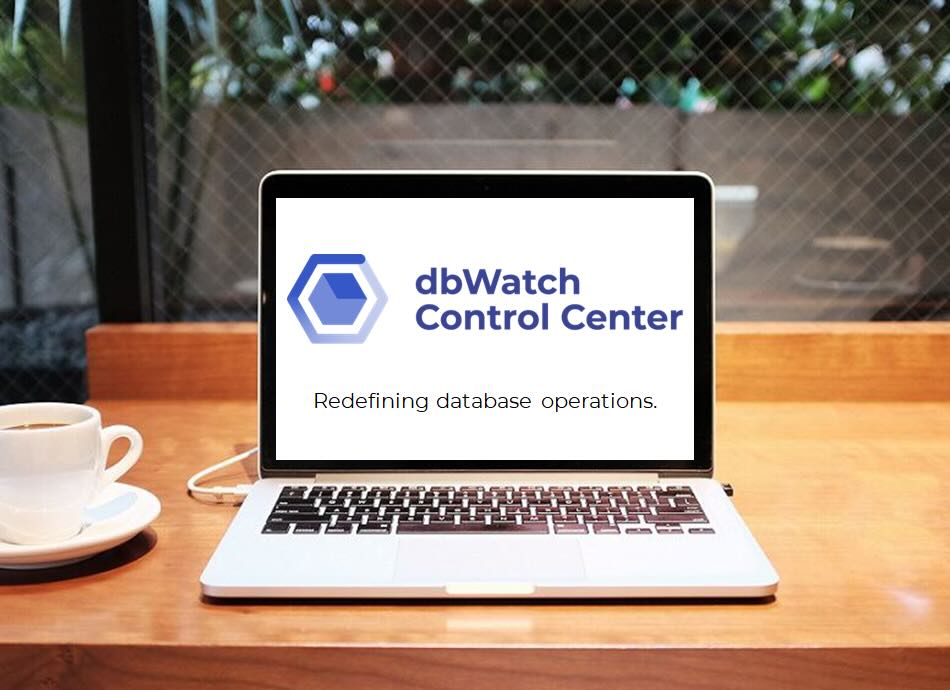
Get started with dbWatch today and simplify your database monitoring and management from day one.
Choose your subscriptions and know what's happening in dbWatch!
You can unsubscribe at any time. Privacy policy
You have successfully joined our subscriber list.
+47 22 33 14 20 (Oslo)
dbWatch AS
Nedre Slottsgate 4M
0153 Oslo, Norway