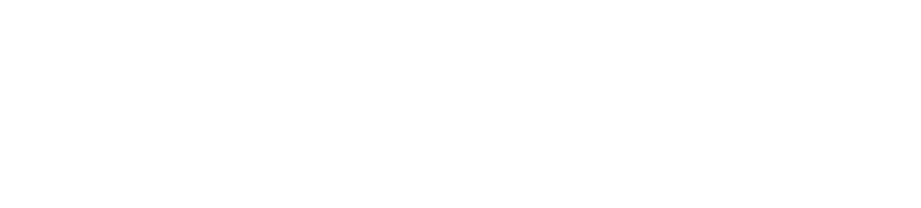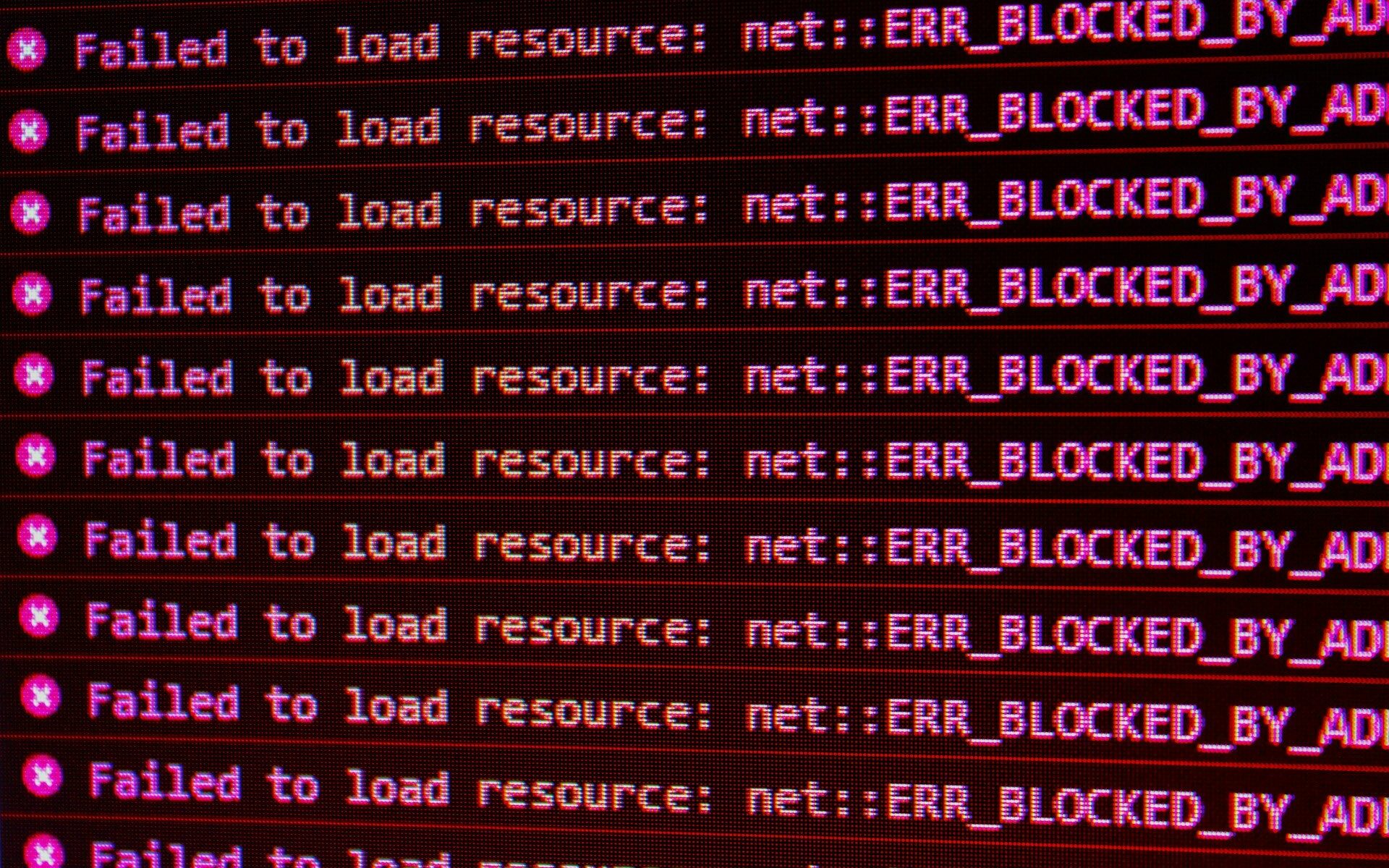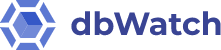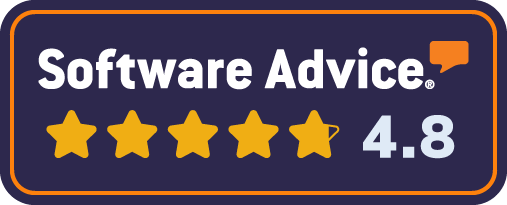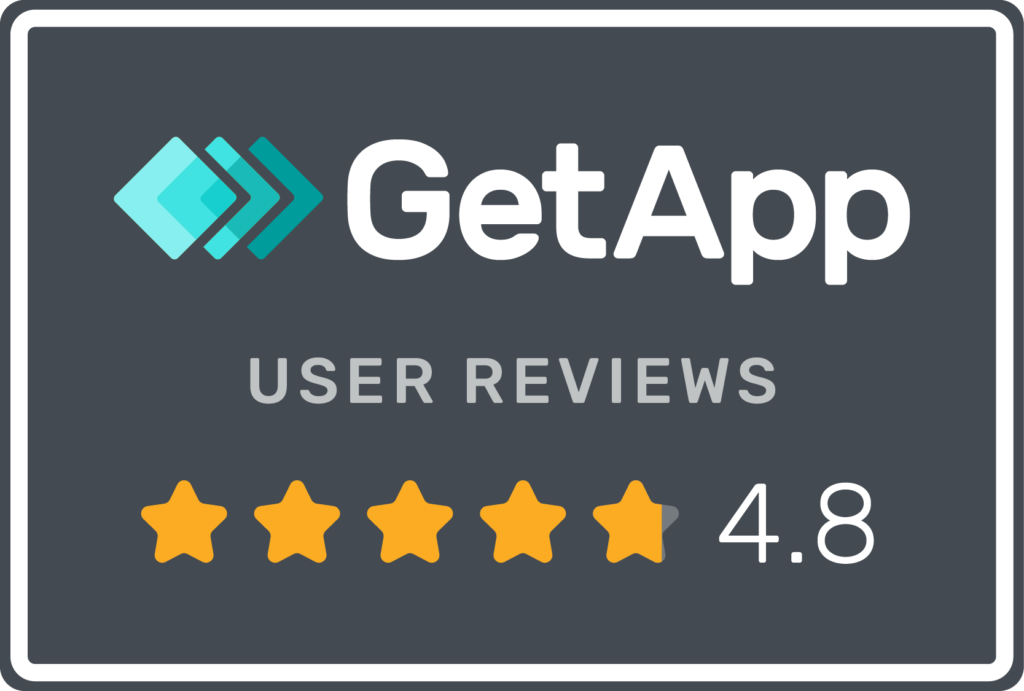As a data platform expert who manages and maintains hundreds or maybe thousands of database instances, you may be thinking of a better way in managing these number of servers more efficiently. An environment this huge with a lot of vital applications relying on those databases can be quite difficult to keep track of. Especially when you’re too busy with a lot of administration work, with little resources and time you might have difficulties prioritizing your daily tasks.
As your day goes on you will encounter the usual errors which happens from time to time. It may be caused by different reasons for example; a user tried to input his/her credentials, but he/she failed logging in as the credential had already expired, maybe there was a job that failed due to a query timeout, or maybe there was a backup job which failed due to an unknown reason.
The errors mentioned are automatically logged on your error logs in SQL Server. You can view all these by expanding SQL Agent on your management studio, there you will see all the logs of your database instance.
When monitoring tens or maybe hundreds of database instances, you need to be able to track and efficiently monitor errors happening in each instance, within the database farm you are managing.
How to Easily Track SQL Instances
You may think that there is no easy way to manage and have full control of everything that is happening within each of your instances, luckily there is dbWatch which will assist you with your daily monitoring tasks.
dbWatch contains various tasks which helps you manage and monitor error logs of your database instances. dbWatch helps you keep track of all errors encountered on your database farm. You can also monitor error log file sizes and check if your file size is growing too much or too fast within a period. And lastly, you can configure when you wish to recycle error logs within your database instance, which helps free up disk space being consumed by the number of growing logs.
Learn more about technical side of error logs in dbWatch Wiki.